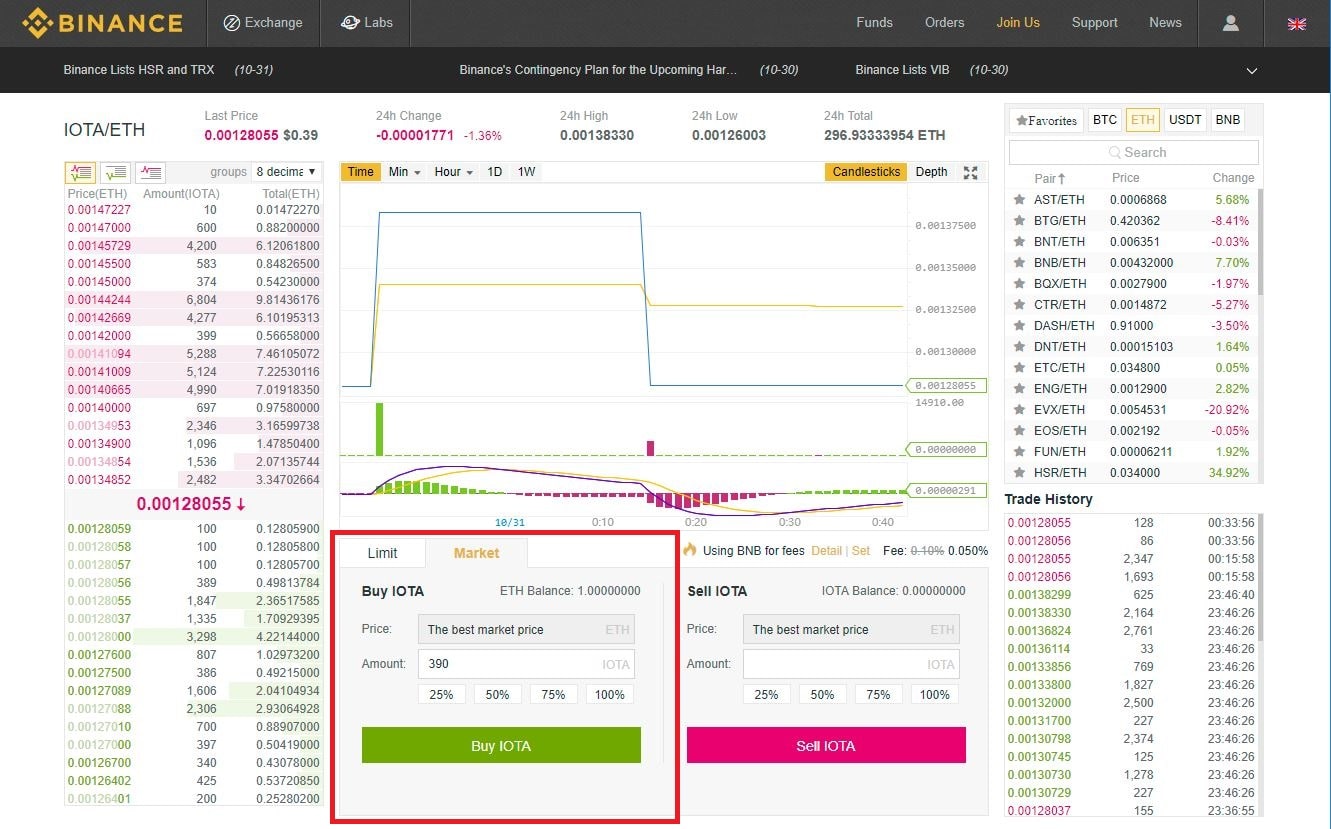
Send IOTA to other users or to any Wallet you want. Make transactions in the IOTA Chat. The latest version of IOTA Wallet is 2.5 on Mac Informer. It is a perfect match for Finances in the Business category. The app is developed by Dominik Schiener.
- Download iota wallet for mac for free. Business tools downloads - IOTA Wallet by Dominik Schiener and many more programs are available for instant and free download.
- IOTA Pollen GUI Wallet. IOTA Pollen wallet GUI, a lightweight wallet for the test Pollen network. The wallet is configured by default to connect to a node running on your local machine. You must either run a local node or change the settings to connect to a remote node See settings.
- Joined
- Apr 14th 2017
- Location
- Texas
For those who own IOTA and store it in Bitfinex, many of you are aware of the recent news that Bitfinex is axing it's US customer base.
https://cointelegraph.com/news/breaking-news-bitfinex-fires-us-customers
This news has left many wondering where they can move their IOTA to. So far there are not a lot of options for storing IOTA. Bitfinex was one of the only (if not the only) exchanges that hosted it. However, there is for now at least one legitimate alternative; IOTA's ledger desktop wallet.
A good reference video to watch is this:
https://www.youtube.com/watch?v=Ec9jDZiH9Sc
However, this video is for version 2.2.6. They are currently up to version 2.4.0 as of this post, which has a few differences.
But either way, (as the video mentions) you can start by downloading the desktop wallet here:
https://github.com/iotaledger/wallet/releases
After you choose the version you want to use, download the wallet by clicking the appropriate link under 'downloads.' For Mac choose the .dmg link and for Windows choose the .exe link. For Linux users choose the link that corresponds with your particular distro.
After you download the appropriate link for you particular OS, open the downloaded file from your Downloads folder. For Mac users, once it opens just drag the IOTA icon into your applications folder. Once in your applications folder launch the wallet. In version 2.4.0 you will get a simple GUI that asks you to choose a host from a drop down menu. This is also explained in the video above but will look different than what the video portrays because the video shows an older version. However, you can follow the same advice the video gives for which host to choose from the drop down menu. The same options are there that appear in the video and this reference (http://iotasupport.com/gui-lightwallet.shtml). Once you choose your host it will show the standard GUI as shown in the above video which asks for a seed to log in, however it may also have a pop up message asking about 'transitions.' For now you can just close that pop up unless you plan on transitioning an old seed into the new version (for more information on this I will post a video below). Unlike in previous versions (like in the video above) the newest version does not contain a seed generator (a seed is like a very long and complex password). You can either create your own seed or use this (https://matthewwinstonjohnson.gitbooks.io/iota-guide-and-faq/getting-started/dl-wallet/what-is-my-seed.html) as a reference to either have your computer generate a seed for you or use an online tool to generate a seed. Once you have generated a seed, copy and paste that seed into the 'Seed' line of the IOTA wallet and click log in. Also, make a copy of this Seed and store it some place safe because if you lose it you won't be able to get back into your wallet. The IOTA ledger wallet will not have a copy of your Seed, so DON'T lose it!!!
Once you have your Seed created and safely backed up, paste the seed in the 'seed' line and then click 'log in.' At this point you will see a basic wallet with four tabs: Balance, Send, Receive, and History. Since you haven't done anything yet you won't have a balance or a history. Next, if you click on Receive you can see your wallet's address. Additionally you will see a tab that says 'Attach to Tangle.' All this means is that by clicking this link you are attaching this wallet address to the IOTA Tangle which is their version of a block chain. This will take a few secs to a few minutes but once it's completed it will show 'Address Attached.' You can then click on the History tab and see that there is now a transaction listed. The transaction will show a date, time, your wallet address and an option to 'Show bundle.' If you click on Show Bundle it will show a Hash and give you an option to Rebroadcast if the transaction is still showing pending. Make sure to keep checking the transaction status. If the transaction does not show as 'complete' you will need to keep Rebroadcasting until it does. However, as explained here (https://iotasupport.com/gui-sendingandreceiving.shtml), if the transaction hasn't gone through after 9 milestones you will need to 'Replay' the transaction.
At this point you should be able to send and receive IOTA from Bitfinex (or whatever other wallet you may have it in). Just click on the Receive tab, copy your wallet address, go to Bitfinex and withdrawal whatever amount you wish to send to your new wallet address. A good general rule of thumb is to send a small amount first to make sure it works, then you can send the rest.
Additionally, some older versions of the IOTA wallet allowed users to create shorter seeds (as mentioned above). The newest version requires an 81 character seed. If you have an older version and are updating to a newer version of the wallet you will need to click on Tools and then Transition, which will bring up the original pop up message you saw when you first downloaded the new version. At this point you can follow this video below to see how to merge the old seed with a new seed in order to gain access to your wallet balance.
https://www.youtube.com/watch?v=yGTF0eclG-4
https://cointelegraph.com/news/breaking-news-bitfinex-fires-us-customers
This news has left many wondering where they can move their IOTA to. So far there are not a lot of options for storing IOTA. Bitfinex was one of the only (if not the only) exchanges that hosted it. However, there is for now at least one legitimate alternative; IOTA's ledger desktop wallet.
A good reference video to watch is this:
https://www.youtube.com/watch?v=Ec9jDZiH9Sc
However, this video is for version 2.2.6. They are currently up to version 2.4.0 as of this post, which has a few differences.
But either way, (as the video mentions) you can start by downloading the desktop wallet here:
https://github.com/iotaledger/wallet/releases
After you choose the version you want to use, download the wallet by clicking the appropriate link under 'downloads.' For Mac choose the .dmg link and for Windows choose the .exe link. For Linux users choose the link that corresponds with your particular distro.
After you download the appropriate link for you particular OS, open the downloaded file from your Downloads folder. For Mac users, once it opens just drag the IOTA icon into your applications folder. Once in your applications folder launch the wallet. In version 2.4.0 you will get a simple GUI that asks you to choose a host from a drop down menu. This is also explained in the video above but will look different than what the video portrays because the video shows an older version. However, you can follow the same advice the video gives for which host to choose from the drop down menu. The same options are there that appear in the video and this reference (http://iotasupport.com/gui-lightwallet.shtml). Once you choose your host it will show the standard GUI as shown in the above video which asks for a seed to log in, however it may also have a pop up message asking about 'transitions.' For now you can just close that pop up unless you plan on transitioning an old seed into the new version (for more information on this I will post a video below). Unlike in previous versions (like in the video above) the newest version does not contain a seed generator (a seed is like a very long and complex password). You can either create your own seed or use this (https://matthewwinstonjohnson.gitbooks.io/iota-guide-and-faq/getting-started/dl-wallet/what-is-my-seed.html) as a reference to either have your computer generate a seed for you or use an online tool to generate a seed. Once you have generated a seed, copy and paste that seed into the 'Seed' line of the IOTA wallet and click log in. Also, make a copy of this Seed and store it some place safe because if you lose it you won't be able to get back into your wallet. The IOTA ledger wallet will not have a copy of your Seed, so DON'T lose it!!!
Once you have your Seed created and safely backed up, paste the seed in the 'seed' line and then click 'log in.' At this point you will see a basic wallet with four tabs: Balance, Send, Receive, and History. Since you haven't done anything yet you won't have a balance or a history. Next, if you click on Receive you can see your wallet's address. Additionally you will see a tab that says 'Attach to Tangle.' All this means is that by clicking this link you are attaching this wallet address to the IOTA Tangle which is their version of a block chain. This will take a few secs to a few minutes but once it's completed it will show 'Address Attached.' You can then click on the History tab and see that there is now a transaction listed. The transaction will show a date, time, your wallet address and an option to 'Show bundle.' If you click on Show Bundle it will show a Hash and give you an option to Rebroadcast if the transaction is still showing pending. Make sure to keep checking the transaction status. If the transaction does not show as 'complete' you will need to keep Rebroadcasting until it does. However, as explained here (https://iotasupport.com/gui-sendingandreceiving.shtml), if the transaction hasn't gone through after 9 milestones you will need to 'Replay' the transaction.
At this point you should be able to send and receive IOTA from Bitfinex (or whatever other wallet you may have it in). Just click on the Receive tab, copy your wallet address, go to Bitfinex and withdrawal whatever amount you wish to send to your new wallet address. A good general rule of thumb is to send a small amount first to make sure it works, then you can send the rest.
Additionally, some older versions of the IOTA wallet allowed users to create shorter seeds (as mentioned above). The newest version requires an 81 character seed. If you have an older version and are updating to a newer version of the wallet you will need to click on Tools and then Transition, which will bring up the original pop up message you saw when you first downloaded the new version. At this point you can follow this video below to see how to merge the old seed with a new seed in order to gain access to your wallet balance.
https://www.youtube.com/watch?v=yGTF0eclG-4
Verified
This commit was created on GitHub.com and signed with a verified signature using GitHub’s key.GPG key ID: 4AEE18F83AFDEB23Learn about signing commits
- Choose a tag to compare
Verified
This commit was created on GitHub.com and signed with a verified signature using GitHub’s key.GPG key ID: 4AEE18F83AFDEB23Learn about signing commits
cvarley100 released this
Direct download
Changelog
- Fix: Reenable updater on Mac and Linux (#2586)
- Fix: Interference from legacy keychain entries (#2577)
- Fix: Data migration from very old versions (#2579)
- Fix: Change node failing due to milestone checks (#2579)
Iota Wallet Download Mac Os
File Hashes

| File | Platform | SHA256 Hash |
|---|---|---|
| trinity-desktop-win7-1.4.3.exe | Windows 7 | 7657bcc1dc746e18cd7fd1be7cb66abc3be579dc5deded439fb831381ba10c2e |
| trinity-desktop-1.4.3.exe | Windows 10 | a51b592fdb108a14a367c52e068dfff986968afa81c805a00d789165e01edaa8 |
| trinity-desktop-1.4.3.dmg | macOS | 7a9aeac6051fe9b81fec8768e8ffcefc59a0beb6bb9439b14467b94f8152c8d7 |
| trinity-desktop-1.4.3.AppImage | Linux | 3c2c8c9e9c2f8a176521264bc84a7c325788222f296e5118e194eb5dce460cbc |

Iota Wallet Download Mac Installer
trinity-desktop-1.4.3.AppImage.asc252 Bytes
Iota Desktop Wallet
trinity-desktop-1.4.3.exe58.9 MB
